Инструкция пользователя
Главная страница » Инструкция пользователя » Управление сайтом » Автонаполнение сайта »
Автонаполнение сайта
Оглавление
1. Включение услуги "Автонаполнение"
2. Вход в систему управления для редактирования контента "Автонаполнения"
3. Замена слайдов
4. Замена текста в слайде
5. Замена логотипа
6. Замена картинок меню
7. Изменение содержимого фотогалереи
8. Бесплатная помощь специалиста
Предлагается создание сайта в один клик по интересующей тематике (строительство, авто, юридические услуги и другое). С помощью данной услуги каждый пользователь может создать сайт с уникальным текстовым контентом, с подобранными и обработанными фото и картинками.
Оптимально для пользователей, которые желают на полном автомате создавать сайты для профессионального представления своего бизнеса в Интернет.
1. Включение услуги "Автонаполнение"
В системе управления Вашего сайта перейдите на вкладку "Дизайн" - "Шаблоны оформления"
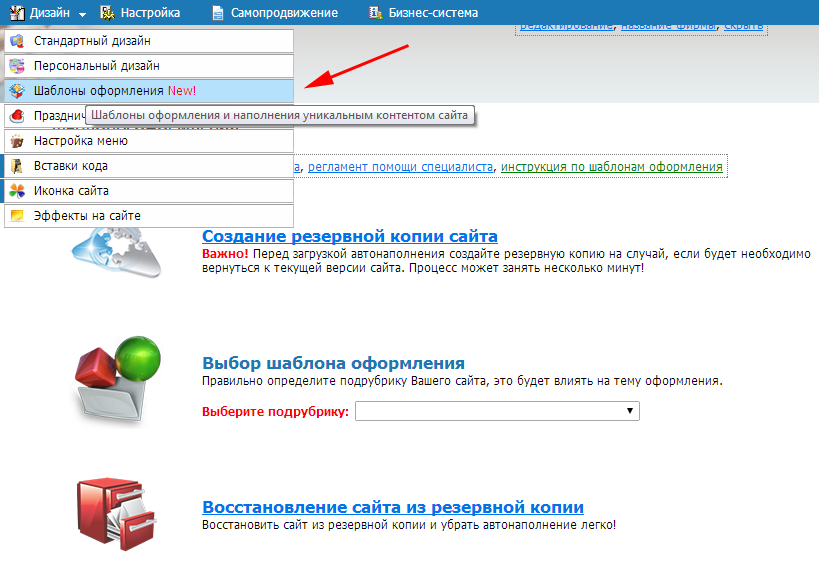
Важно! Перед активацией опции "Автонаполнение" сделайте резервную копию Вашего сайта. Это может Вам понадобиться, если Вы пожелаете вернуться к виду сайта, который был до момента активации опции.
После создания резервной копии перейдите к выбору шаблона оформления сайта. Шаблон оформления ориентирован на каталог, в котором размещена компания.
В нашем примере фирма представлена в каталоге "Кафе и рестораны". Если необходимо сменить рубрики перейдите: "Настройка" - "Базовая информация о фирме" - "Каталог" - "Сменить каталог" - Кнопка "Сохранить".
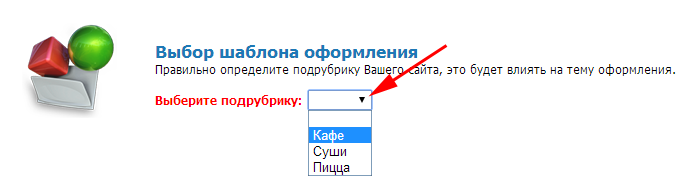
Выберите понравившийся дизайн и нажмите "Включить":
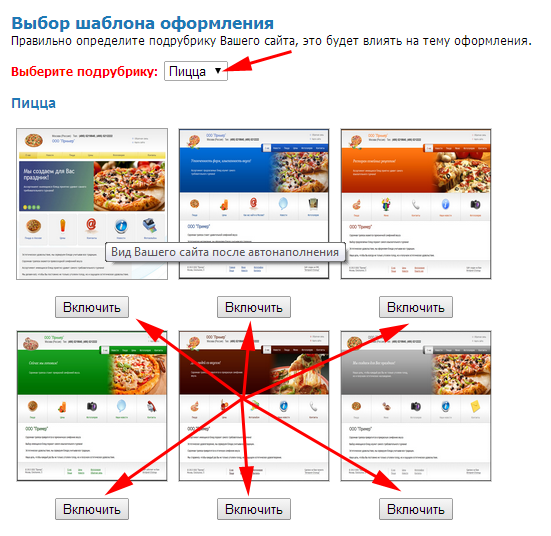
Ваш сайт откроется в новом окне в измененном дизайне. Например, так:
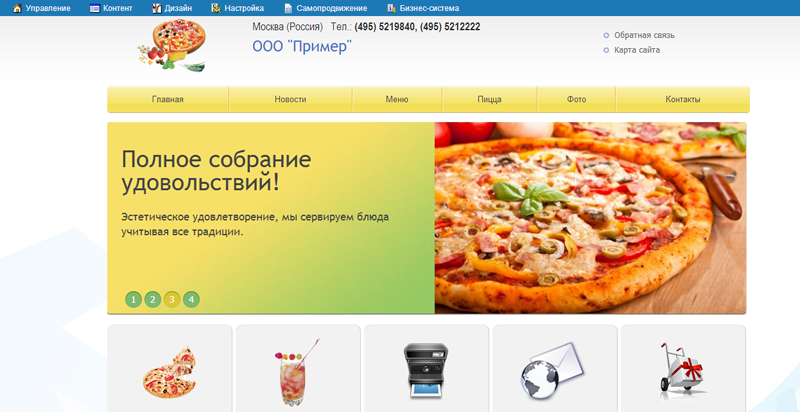
Вы можете оформить свой сайт, используя шаблоны оформления, которые разработаны специально для различных направлений бизнеса.
Если на момент включения автонаполнения на сайте нет контента или его немного, система добавить не только фото, картинки, но и текст, для разных страниц. Обращаем внимание, что текст для страниц сайта создается программно и имеет большой процент уникальности.
2. Вход в систему управления сайта с включенным автонаполнением
Внимание! Вход в систему управления при включенном дизайне возможен по ссылке имясайта/admin.html (например, http://www.primer.mpi.ru/admin.html).
3. Замена слайдов
Для изменения и редактирования слайдов в системе управления перейдите: "Дизайн" - "Шаблоны оформления" - "Замена слайдов"
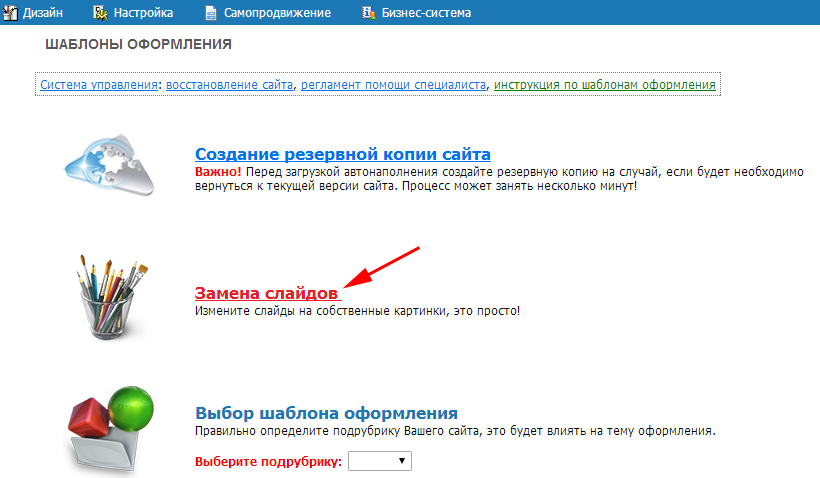
Для загрузки своего фото или картинки перейдите по ссылке "Загрузка своей картинки для слайда", выберите файл на компьютере и нажмите "Загрузить".
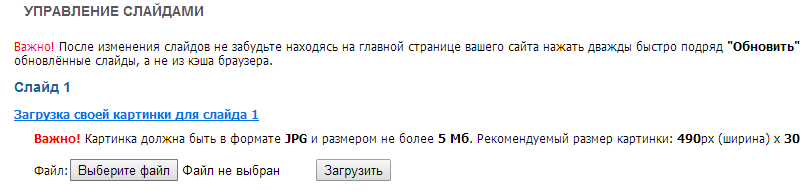
Картинка должна быть в формате JPG. Рекомендуемый размер картинки: 490px (ширина) x 303px (высота). Если Вы загружаете картинку других размеров, система сама подстроит ее под формат слайдера.
Выбор картинки из каталога: "Дизайн" - "Шаблоны оформления" - "Замена слайдов" - "Выбор картинки для слайда из каталога".
Кликните мышью по понравившейся картинке и она автоматически установится соответственно для слайда 1, 2, 3 или 4.

Обращаем Ваше внимание, что в открывшейся странице с новыми картинками слайдов, слайды начинаются с первого и движутся в порядке очередности. Если вы загрузили картинку для слайда 3, то увидите его третьим.
4. Замена текста в слайде
Предположим, нам нужно отредактировать слоган или текст под слоганом в первом слайде:
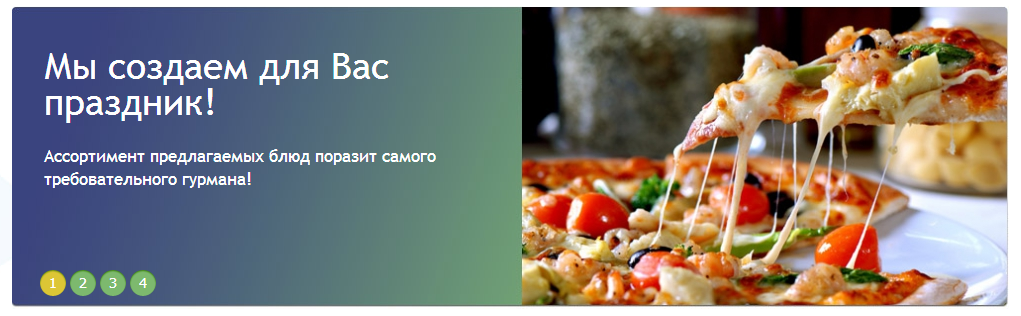
Для изменения слогана и текста под слоганом переходим по пути: "Система управления" - "Дизайн" - "Персональный дизайн" - "Дизайн главной страницы" - "Редактирование"
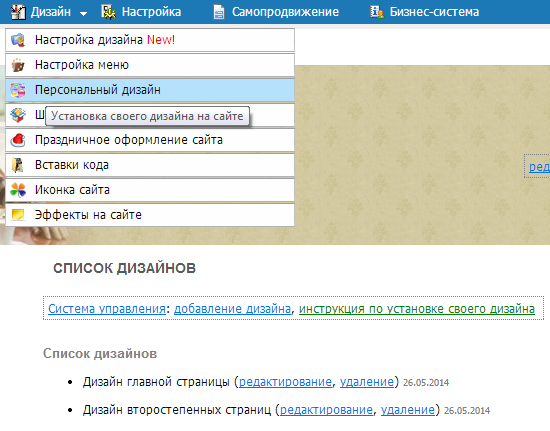
Открывается новая страница с окном HTML-код дизайна:
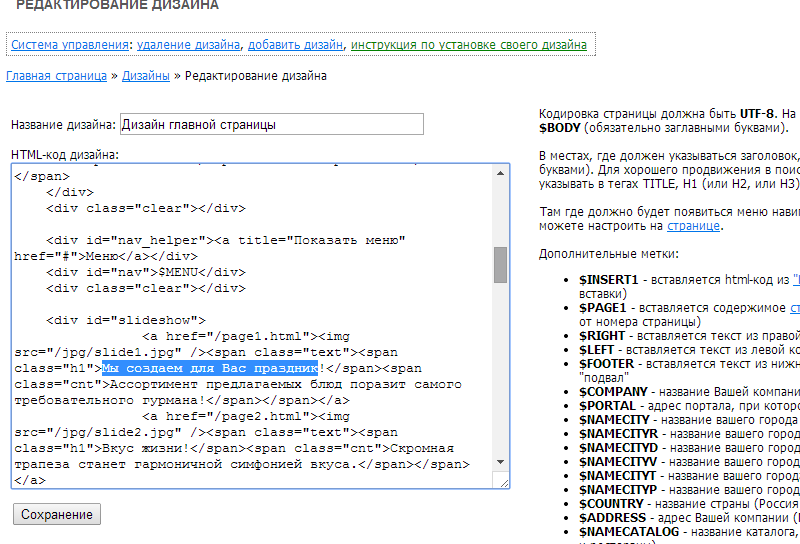
В данном окне необходимо найти текст, который желаем изменить и аккуратно внести на его место новый. Например, заменим текст "Мы создаем для Вас праздник" на текст "Встречаем с улыбкой, готовим с любовью!" . Меняем текст на желаемый и нажимаем "Сохранить":
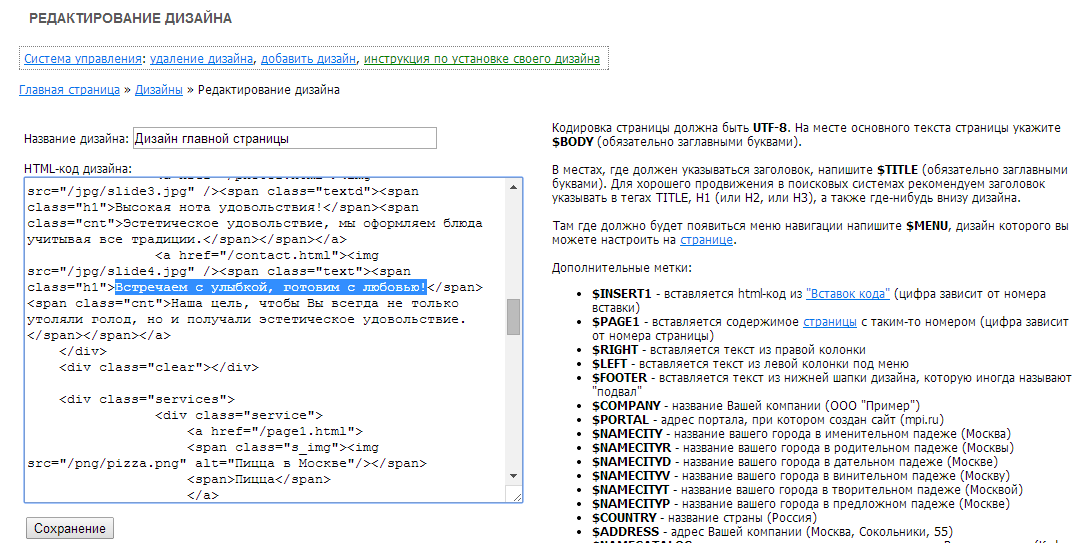
Просматриваем полученный результат:
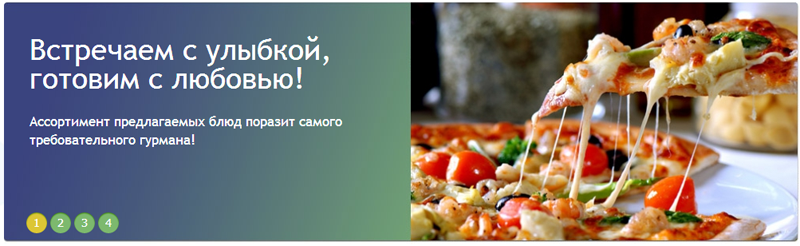
5. Замена логотипа
Заходим в систему управления сайта: http://www.имясайта/admin.html, в нашем случае это: http://www.primer.mpi.ru/admin.html
В системе управления переходим: "Контент" - "Загрузка документов, картинок, файлов":
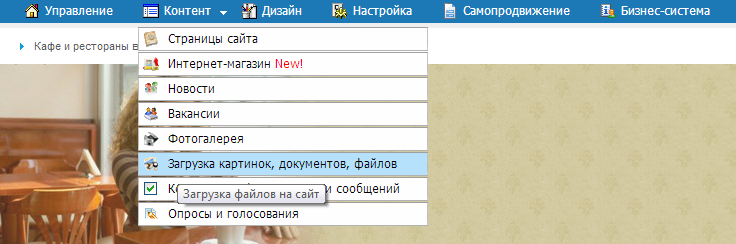
Открывается страница, на которой представлены все файлы, загруженные на сайте.
Картинки, которые используются в качестве логотипа и в меню сайта имеют формат PNG и размещаются в папке "Картинки PNG":
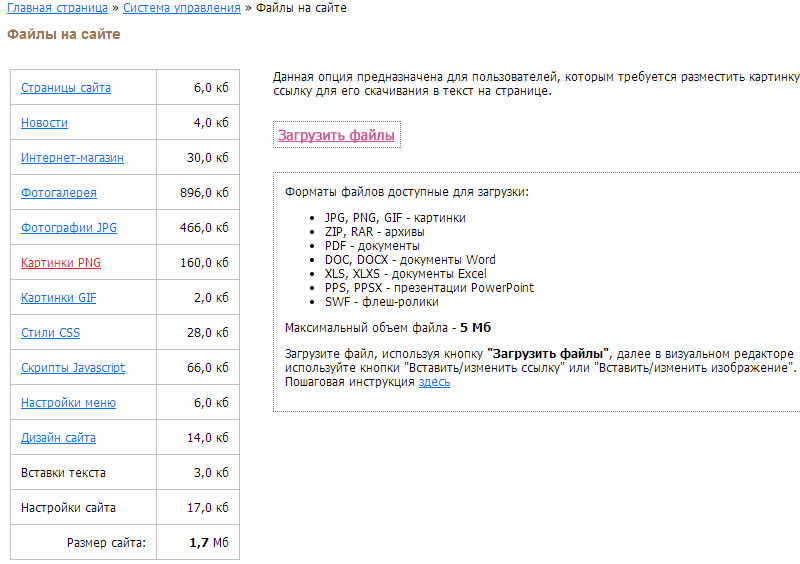
Рекомендуемые параметры для логотипа:
200px (ширина), 91px (высота),
Формат PNG24 - прозрачность 90%.
Имя файла, который Вы будете загружать в качестве логотипа сайта, должно быть logo.png
Максимально допустимый размер файла: 5 Мб
После того, как мы перешли на страницу "Картинки PNG", выбираем файл, который нам нужно заменить. Нажимайте на имя файла в перечне для просмотра загруженных картинок:
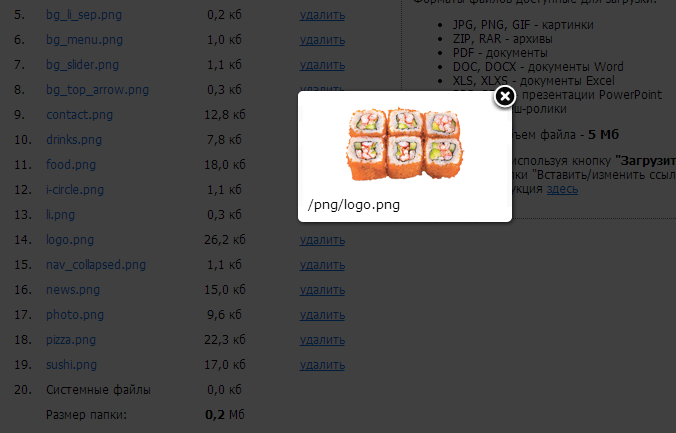
Действия после того, как искомый для замены файл найден:
1. Скопируйте или запомните имя файла, который Вы будете заменять. В нашем случае logo.png
2. Файл, который будет заменять существующую картинку на сайте, должен иметь такое же имя, как картинка замена которой производится, в нашем случае: logo.png. Не забудьте про параметры картинки: 200px (ширина), 91px (высота), PNG24 - прозрачность 90%.
3. Нажмите удалить существующий на сайте файл:
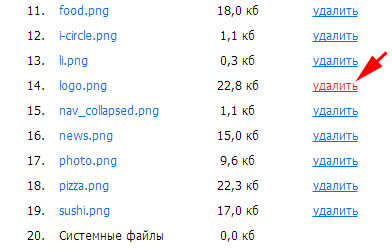
4. Загрузите с Вашего компьютера файл с именем logo.png
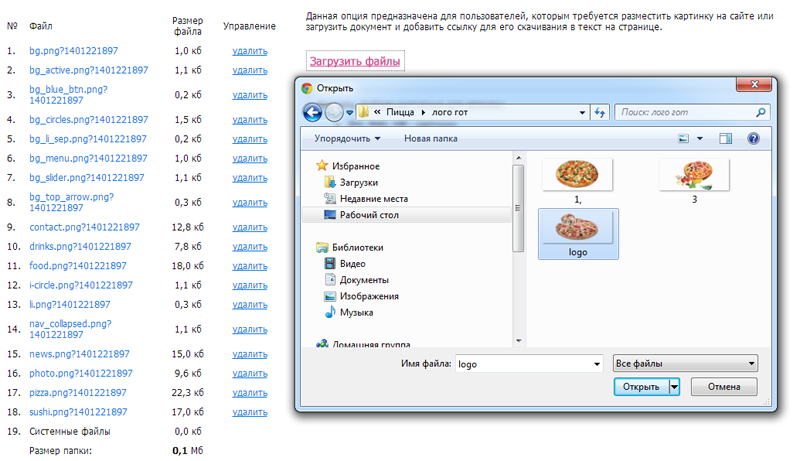
Теперь при просмотре страниц сайта, если все сделано правильно, будет отображаться новый логотип:
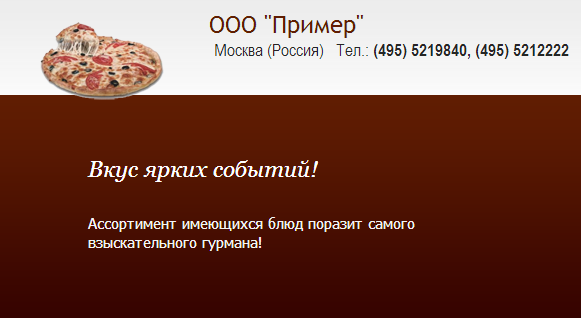
6. Замена картинок меню
Замена картинок меню аналогична замене логотипа. Пожалуйста, ознакомьтесь с подробной инструкцией по замене логотипа. Параметры для картинок меню:
107px (ширина), 91px (высота), формат PNG24.
Имя файла, который Вы будете загружать в качестве логотипа сайта, должно быть:
contact.png - картинка контактов, 107px x 107px
news.png - картинка новостей, 107px x 107px
price.png - картинка цен, 107px x 107px
photo.png - картинка фото, 107px x 107px
Максимально допустимый размер файла: 5 Мб
Загрузите на сайт картинку ("Контент" - "Загрузка картинок, документов, файлов" - "Картинки PNG") с соответствующим названием, предварительно удалив уже загруженный файл, использующийся для меню, и картинка будет заменена автоматически.
7. Изменение содержимого фотогалереи
В системе управления Вашего сайта зайдите "Контент" - "Фотогалерея".
Перейдите на созданный альбом, нажав на него кнопкой мыши:
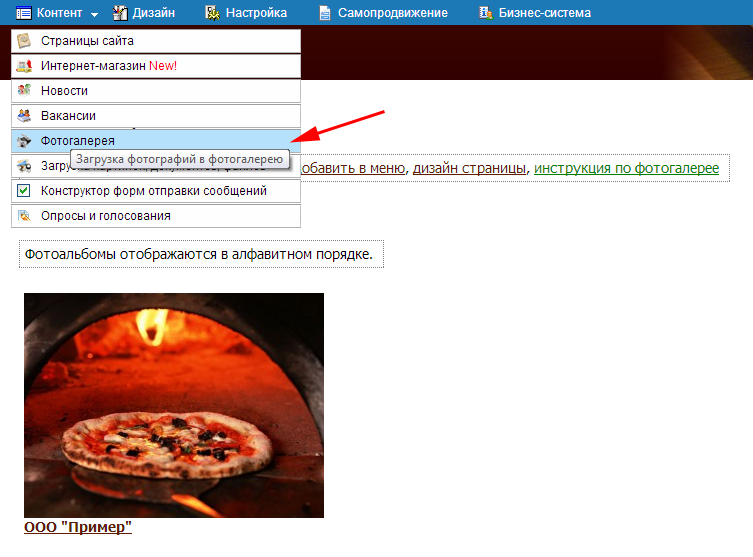
Вы перешли в фотоальбом и можете видеть все загруженные в него фотографии. Используйте кнопки на фото удаления или редактирования. Добавляйте новые фото.
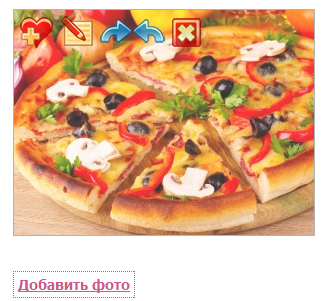
Подробнее о фотогалерее здесь
8. Бесплатная помощь специалиста
Мы максимально старались подобрать контент сайта под сферы деятельности наших клиентов. Например, в рубрике "Одежда" представлены подрубрики "Спортивная одежда", "Детская одежда" и т.д. Но что делать тем, клиентам. сфера деятельности которых связана с продажей определенных товаров, например, косметики определенной марки? На помощь придут наши специалисты.
Для клиентов, с активированным пакетом "Стандарт" или "Лидер", мы предлагаем бесплатную помощь специалиста по оформлению дизайна "Автонаполнение". Специалист поможет Вам изменить: логотип, слайды, отредактировать текст на базовых страницах автонаполнения, поменять картинки меню, фотогаллерею. В преддверии праздников могут быть установлены тематические слайды
Обратитесь в службу технической поддержки на почтовый ящик translate@inkapi.com для редактирования контента или оформления сайта. Подробнее
Главная страница » Инструкция пользователя » Управление сайтом » Автонаполнение сайта »









